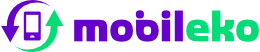iPad od Applu se pravidelně řadí mezi nejlepší tablety a je považován za průkopníka v této oblasti. Je proto logické, že vaše první setkání s běžnými problémy s tablety pravděpodobně budou problémy s iPady. Pokud si s některými potížemi nevíte rady, jsme tady abychom Vám dali pár typů. Zde jsou některé poměrně běžné problémy, které jsme zjistili, že postihují iPady znovu a znovu, a také některé související rady k řešení problémů s iPady.
Následující potíže se můžou týkat jakéhokoli modelu iPad, od klasického iPadu, přes iPad Air až po nejvyšší iPad Pro
Je třeba také říci, že osvědčená rada vypnout zařízení a pak ho znovu zapnout také platí pro váš iPad. Náš podrobný průvodce, jak resetovat iPad — zahrnující jak softwarové, tak tovární resetování — vám také může poskytnout další pomoc.
Mrtvé pixely
Nejprve si toho všimnete jako neodpovídajícího bodu na displeji, který se nemění, nebo zůstává černý bez ohledu na to, co se děje. Někdy může být takových pixelů více.Možná řešení?
- Může se jednat pouze o znečištění. Vezměte čistý hadřík a zkuste, jestli se nejedná pouze o nečistotu na displeji.
- Blikající jasné, měnící se barvy mohou pomoci resetovat pixel. Na YouTube můžete najít spoustu videí o opravě pixelů, která můžete spustit na celou obrazovku, abyste s tím pomohli, nebo najít aplikaci, která dělá totéž.
- Pokud je pixel trvale tmavý bez ohledu na to, co uděláte, je mrtvý. Nemůžete opravit mrtvý pixel. Pokud se jedná o menší problém a není rušivý, můžete ho nechat. Ale je dobré vzít váš iPad do Mobileko servisu, kde Vám pomůžou s připadnou výměnou displeje.
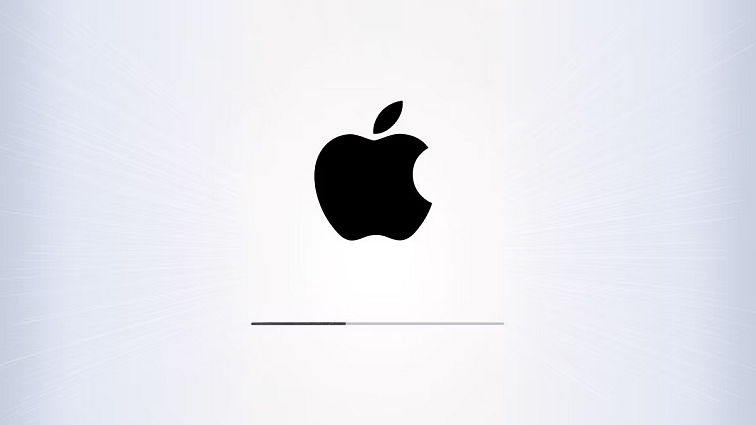
Aktualizace iPadOS se neinstalují
Chcete získat nejnovější aktualizace iOS/iPadOS a všechny nové funkce, které jsou nabízeny? Můžete zjistit, že váš iPad se rozhodně odmítá stahovat aktualizaci, i když tvrdí, že to udělá, nebo pokud byla aktualizace naplánována na určitý čas. Naštěstí to obvykle souvisí s tím, že nesplňujete konkrétní požadavky potřebné k aktualizaci, ne s trvalou vadou na vašem iPadu.
Možná řešení:
- Dvojnásobně zkontrolte, zda váš iPad splňuje požadavky na nejnovější verze iPadOS. Podívejte se na naše seznamy kompatibilních zařízení s iPadOS 16 a iPadOS 17.
- Pokud je váš přístroj kompatibilní, možná budete muset aktualizovat váš přístroj ručně. Zde je, jak stáhnout iPadOS 16 a jak stáhnout iPadOS 17 ručně.
- Stále to nefunguje? Zde jsou některé běžné problémy, které brání aktualizacím: Ujistěte se, že má váš iPad baterii alespoň nabitou na 50 %. Pro jistotu je dobré připojit váš iPad, než začnete velkou aktualizaci.
- Ujistěte se, že nepoužíváte datové připojení přes mobilní síť pro internet. iPad nenastartuje takové velké stahování, když je připojený k datovému připojení, aby nedocházelo k vyčerpání dat.
- Vypněte svou VPN, pokud ji používáte. I když můžete na mnoha VPN povolit webové stránky, to skutečně nefunguje pro stahování softwarové aktualizace přímo od Applu, takže ji pro tuto změnu vypněte a poté ji znovu zapněte.

Zaseklý displej
Občas můžete zjistit, že se váš iPadový displej zamrzne a nereaguje na Váš dotyk. Nejste sami, protože se jedná o častou stížnost. Nejpravděpodobnějším zdrojem problému je aplikace, ale není vždy snadné identifikovat, která to je. Pokud se to opakuje, poznamenejte si, co máte spuštěno, a zkuste ji odinstalovat, abyste zjistili, zda se tím problém trvale vyřeší. Bez ohledu na příčinu jsou vaše okamžité řešení pro rychlé odstranění zmrzlého iPadového displeje stejná.
Možná řešení:
- Nejprve zkuste restartovat zařízení podržením tlačítka Power, dokud na displeji neuvidíte „Posuňte k vypnutí“, a pak posuňte k vypnutí. Stejným tlačítkem podržte tlačítko, abyste ho zapnuli znovu. To že tento postup fungoval poznáte, když uvidíte logo Applu.
- Pokud displej nereaguje, možná budete muset zařízení znovu restartovat, v tom případě podržte tlačítko Power a tlačítko Domů současně po dobu asi 10 sekund. Funkčnost řešení poznáte, když se objeví logo Applu. Pro novější iPady bez tlačítka Domů stiskněte a rychle uvolněte tlačítko Zvýšit hlasitost, stiskněte a rychle uvolněte tlačítko Snížit hlasitost a pak podržte tlačítko Power, dokud se zařízení nerestartuje.
- Pokud se tvrdohlavě odmítá reagovat na restart nebo reset, budete muset zkusit obnovení. Připojte ho k počítači pomocí dodaného kabelu. Na počítači spusťte iTunes, vyberte váš iPad, zvolte kartu Souhrn a stiskněte tlačítko Obnovit iPad. To vymaže vaše obsahy, takže byste si raději mohli vybrat Obnovení zálohy na kartě Souhrn. Pamatujte, že ztratíte cokoli, co jste nezazálohovali.
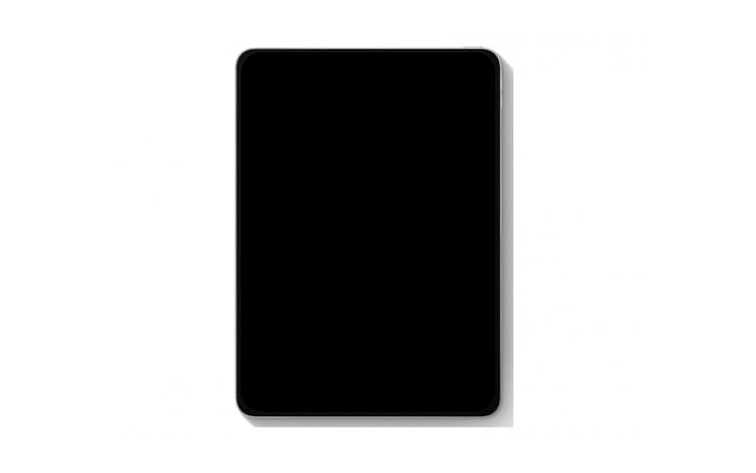
iPad se nezapne
Je to noční můra s jakýmkoli elektronickým zařízením, když se odmítá zapnout. Nicméně nepředpokládejte to nejhorší, s našimi radami se Vám jej možná podaří.
Možná řešení:
- Zkuste podržet tlačítko Power a tlačítko Domů současně, dokud neuvidíte logo Applu. Pro novější iPady bez tlačítka Domů stiskněte a rychle uvolněte tlačítko Zvýšit hlasitost, stiskněte a rychle uvolněte tlačítko Snížit hlasitost a pak podržte tlačítko Power, dokud se zařízení nezapne.
- Možná je baterie jen prázdná. Připojte iPad k nabíječce do zásuvky pomocí původního kabelu a nabíječky, které byly v krabici, a počkejte hodinu, než vyzkoušíte první krok znovu.
- Pokud se váš iPad zapne, ale při spouštění zůstane zaseknutý, připojte jej k počítači s běžícím iTunes a opakujte první krok, ale tentokrát nepouštějte tlačítka, když uvidíte logo Applu, podržte je, dokud se nezobrazí obrazovka režimu obnovy. Měli byste mít možnost vybrat Obnovit nebo Aktualizovat. Vyberte Aktualizovat a pokusí se znovu nainstalovat iOS bez vymazání vašich dat.
- Pokud nic z toho nefunguje, je čas kontaktovat Mobileko, nebo nás navštívit.
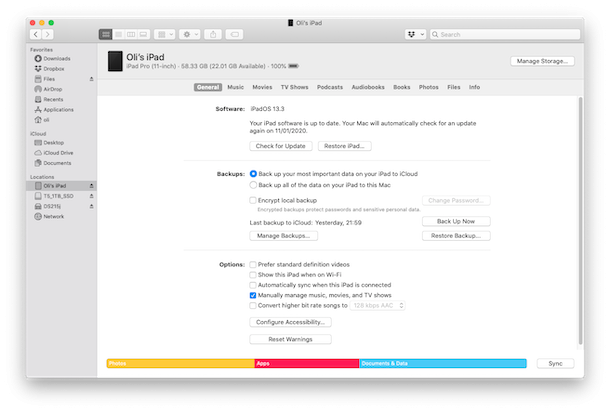
iTunes nebo Finder nepoznávají iPad
iTunes nebo Finder občas mohou mít problém a nepoznávat váš iPad. Samozřejmě to může způsobit závažné problémy s používáním iPadu tak, jak bylo zamýšleno. Pokud iTunes nebo Finder nevidí váš iPad, můžete zkusit několik věcí, abyste tento problém vyřešili.
Možná řešení:
- Zkontrolujte ikonu baterie na iPadu, když jej připojíte k počítači. Pokud má blesk na označení nabíjení nebo vedle něj stojí Není nabíjení, pak víte, že port a kabel fungují a můžete přejít k dalšímu řešení. Pokud to neuděláte, zkuste jiný port. Pokud to nefunguje, zkuste jiný kabel.
- Ujistěte se, že máte nejnovější verzi iTunes. Pokud je to na PC, jděte na Nápověda a pak vyberte Kontrola aktualizací. Pokud je to na Macu, klepněte na kartu iTunes a vyberte Kontrola aktualizací. Pokud máte nejnovější verzi nebo aktualizace nic nezmění, zkuste další řešení.
- Vypněte iPad. Vypněte počítač. Obě znovu zapněte a připojte iPad znovu. Pokud se zobrazí upozornění Důvěřovat tomuto počítači, odemkněte zařízení a klepněte na Důvěřovat.
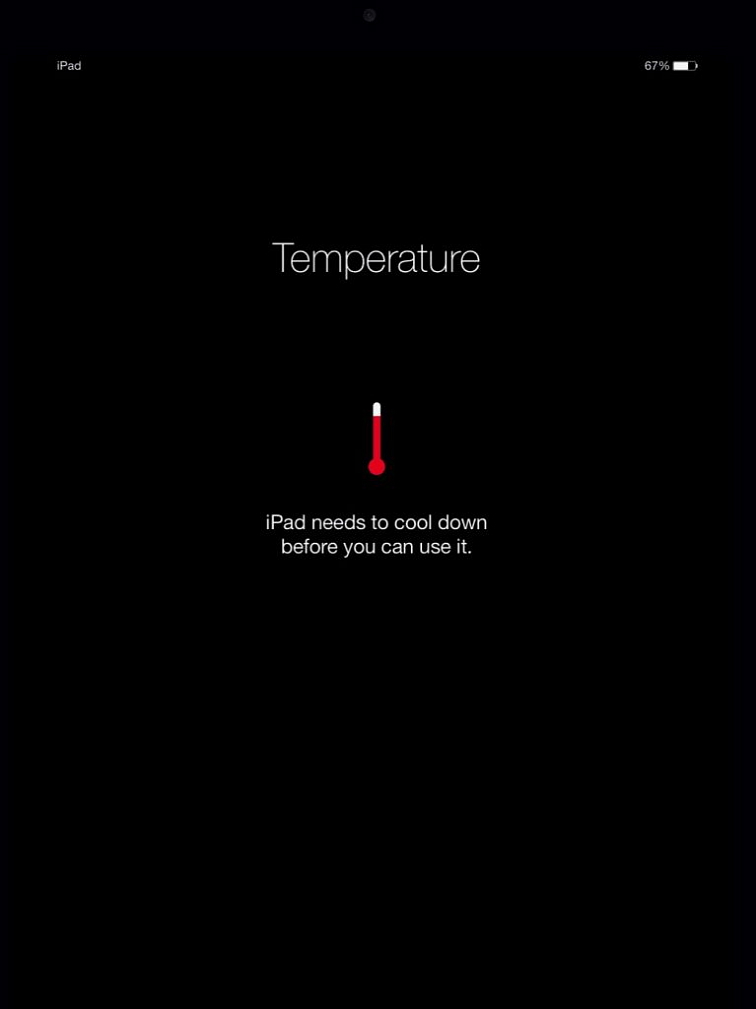
iPad se přehřívá
Pokud je váš iPad horký na dotek nebo dokonce přehřátý, je to obvykle způsobeno přílišnou zátěží procesoru, která může být způsobena příliš mnoha aplikacemi, které běží na pozadí, nebo vlivem okolní teploty. Tady je, co můžete zkusit, abyste se pokusili vyřešit tento problém.
Možná řešení
- Zjistěte si v nasatvení, která aplikace využívá procesor a baterii v největší míře. Pak můžete zkusit odinstalovat nebo aktualizovat tuto aplikaci.
- Zkuste restartovat iPad.
- Pokud se vaše zařízení přehřívá kvůli teplotě místnosti, zkuste jej umístit do chladnějšího prostředí nebo na vítr.
- Pokud se iPad nadále přehřívá, i když nebyla použita dlouho, nebo pokud přehřívání brání používání iPadu, může být problém v hardwaru. V tomto případě se zastavte na jedné z našich poboček Mobileko